TOPIC này mình hướng dẫn các bạn cách cài đặt hệ điều hành cho máy ảo.Cách share dữ liệu giưa máy ảo với máy thật
CÁCH 1 cài dùng đĩa win.iso.cách này dành cho những bạn thích ghost all maincài y chang máy thật
CÁCH 2 dung file GHOST cách này mất 10 phút
NẾU THẤY BÀI VIẾT CÓ ÍCH HÃY THANK NHÉ CÁC BẠN
Linkdownload WM 8.0.1: http://www.softpedia.com/progDownloa...load-5341.html
KEY http://www.mediafire.com/?7v7ywulc659m96r ( lên google.com search )
Giới thiệu sơ sơ :
VMware Workstation là một phần mềm ảo hóa desktop mạnh mẽ dành cho các nhà phát triển/kiểm tra phần mềm và các chuyên gia IT cần chạy nhiều HĐH một lúc trên một máy PC. Người dùng có thể chạy các HĐH Windows, Linux, Netware hay Solaris x86 trên các máy ảo di động mà không cần phải khởi động lại hay phân vùng ổ cứng. VMware Workstation cung cấp khả năng hoạt động tuyệt vời và nhiều tính năng mới như tối ưu hóa bộ nhớ và khả năng quản lý các thiết lập nhiều lớp. Các tính năng thiết yếu như mạng ảo, chụp ảnh nhanh trực tiếp, kéo thả, chia sẻ thư mục và hỗ trợ PXE khiến VMware Workstation trở thành công cụ mạnh mẽ nhất và không thể thiếu cho các nhà doanh nghiệp phát triển tin học và các nhà quản trị hệ thống.
Với hàng triệu khách hàng và hàng loạt các giải thưởng quan trọng trong 7 năm qua, VMware Workstation đã được chứng minh là một công ghệ giúp tăng năng suất và sự linh họat trong công việc. Đây là một công cụ không thể thiếu cho các nhà phát triển phần mềm và các chuyên gia IT trên toàn thế giới.
VMware Workstation họat động bằng cách cho phép nhiều HĐH và các ứng dụng của chúng chạy đồng thời trên một máy duy nhất. Các HĐH và ứng dụng này được tách ra vào trong các máy ảo. Những máy ảo này cùng tồn tại trên một phần cứng duy nhất. Các layer ảo của VMware sẽ kết nối các phần cứng vật lý với các máy ảo, do đó mỗi máy ảo sẽ có CPU, bộ nhớ, các ổ đĩa, thiết bị nhập/xuất riêng.
Tính năng cho người dùng
- Thiết lập và thử nghiệm các ứng dụng đa lớp, cập nhật ứng dụng và các miếng vá cho HĐH chỉ trên một PC duy nhất.
- Dễ dàng phục hồi và chia sẻ các môi trường thử nghiệm được lưu trữ; giảm thiểu các thiết lập trùng lặp và thời gian thiết lập.
- Làm cho việc học tập trên máy tính thuận lợi hơn do sinh viên luôn đuợc sử dụng máy với tình trạng “sạch sẽ” và thử nghiệm với nhiều HĐH, ứng dụng cá các công cụ trên những máy ảo an tòan và độc lập.
- Chạy các bản demo phần mềm với các thiết lập phức tạp hoặc đa lớp trên một chiếc laptop
- Tăng tốc độ giải quyết các rắc rối của người dùng cuối dựa trên một thư viện các máy ảo được thiết lập sẵn
Những tính năng chính
- Hỗ trợ nhiều màn hình – Bạn có thể thiết lập để một VM trải rộng ra nhiều màn hình, hoặc nhiều VM, với mỗi VM trên một màn hình riêng biệt.
- Hỗ trợ các thiết bị USB 2.0 – Bây giờ bạn đã có thể sử dụng các thiết bị ngọai vi yêu cầu tốc độ làm việc cao trên VM, như máy MP3 và các thiết bị lưu trữ di động khác
VM Record/Replay – Bạn có thể sử dụng tính năng này để thu lại các hoạt động của VM và được đảm bảo là sẽ tái lập lại tình trạng của VM chính xác 100%.
- Integrated Virtual Debugger – Workstation được tích hợp Visual Studio và Eclipse nên bạn có thể trực tiếp sử dụng, chạy và vá các lỗ hổng của các chương trình trong một VM từ một IDE yêu thích
- Automation APIs (VIX API 2.0) – Bạn có thể viết script hay chương trình để VM tự động thực hiện việc kiểm tra.
Ultimate Desktop Virtualization sản phẩm dành cho Windows 7
* Khởi động Windows 7 trong một máy ảo với sự hỗ trợ đầu tiên của ngành công nghiệp hỗ trợ đồ họa Windows Aero 3D. Cài đặt Windows 7 32 bit hoặc 64 bit tại một máy ảo thậm chí còn dễ dàng hơn trên máy tính vật lý của bạn. VMware Workstation 7 với Flip 3D và Aero Peek để hiển thị hình thu nhỏ sống của các máy ảo của bạn. Tốt hơn so với Windows XP Mode, bạn có thể chạy Windows XP với đồ họa 3D, hiệu suất nhanh hơn, và tích hợp chặt chẽ với Unity, chia sẻ các thư mục và kéo và thả tiện lợi. VMware Workstation tối ưu hóa cho hiệu suất tối đa khi chạy trên Windows 7 32-bit và 64-bit.
Đồ họa 3D tốt hơn
* VMware Workstation là sản phẩm đầu tiên hỗ trợ đồ họa 3D trong các môi trường ảo hóa và bây giờ là người tiên phong hỗ trợ Windows Aero trong Windows Vista và Windows 7 máy ảo. Khởi động nhiều hơn ứng dụng 3D với hỗ trợ DirectX 9.0c Shader Model 3 và OpenGL 2.13D đồ họa trong Windows máy ảo.
Môi trường ảo hóa nâng cao
* Tạo máy ảo lên đến 4 bộ vi xử lý ảo hoặc 4 lõi ảo và lên đến 32GB bộ nhớ cho mỗi máy ảo. Driverless in ấn làm cho máy in máy tính của bạn tự động có thể truy cập đến Windows và Linux máy ảo-không có cấu hình hoặc điều khiển cần thiết. Thẻ thông minh xác thực cho phép bạn dành một đầu đọc thẻ thông minh cho một máy ảo hoặc truy cập chia sẻ.
Tính năng chuyên nghiệp không thể thiếu
• Cài đặt và chạy VMware vSphere 4 và VMware ESXi trong máy ảo
• IDE tích hợp mới cho các cụ SpringSource Suite và Eclipse IDE cho C /C++
• Replay gỡ bây giờ dễ dàng hơn và nhanh hơn.
• Remote Replay Debugging làm dễ dàng hơn để chia sẻ bản thu máy ảo để phân tích.
Bảo vệ trước các con mắt tò mò
* Bảo vệ máy tính của bạn với thuật toán mã hóa 256-bit AES.
In mọi thứ
* Driver-less giúp máy in máy tính của bạn tự động có thể truy cập đến Windows và Linux ảo không có cấu hình hoặc điều khiển cần thiết. Thậm chí còn có thể thiết lập máy in mặc định.
********** tài nguyên hệ thống
* Tạm dừng một máy tính ảo, tài nguyên hệ thống đã sử dụng để chạy máy ảo và các chương trình bên trong sẽ được ********** trả lại cho máy tính vật lý của bạn.
GIỜ THÌ GHOST ALL MAIN + VỌC PHẦN MỀM + THỬ BẢN GHOST ƯNG Ý ....
B1: Phần cài đặt mình xin lướt sơ qua nhé
chạy file VMware-workstation-full-8.0.1-528992.exe mà bạn down về, trong quá trình cài đặt nếu đòi key thì lấy key trong file của mình add vào.Quá trình cài đặt xong bạn nên khởi động lại máy cho nó chạy mượt mà.Thế là xong phần cài đặt.Chạy phần mềm và xem thành quả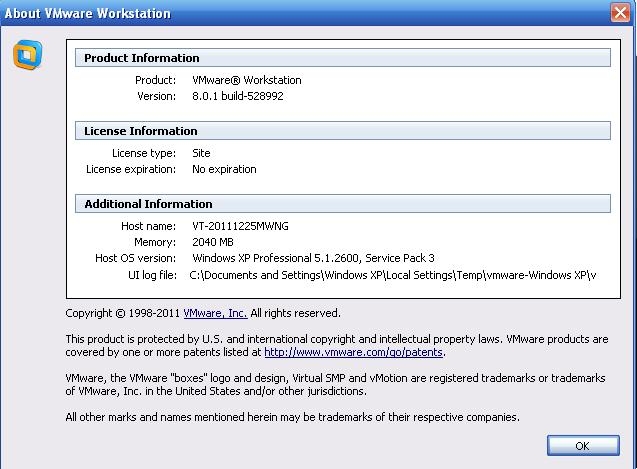
B2:thiết lập CẤU HÌNH MÁY ẢO để vọc phần mềm
chọn Create a new virtual Machine
chọn Next, rùi chọn i will install the operating system later
chọn Next, chọn HDH mà bạn muốn cài, ở đây mình chọn WINXP
chọn next , chọn Browse để lưu file ( chọn ổ nào trống tầm 10G là đẹp ko nhất thiết là ổ đĩa C )
nhấn next chọn dung lượng ổ cứng (cái này tùy mọi người chọn nhé )
chọn next, chọn custumize hardware, mục này nhiều cái hay lắm
xong rùi chọn close rùi chọn finish là xong
B3 : CÀI HỆ ĐIỀU HÀNH CHO MÁY ẢO
cách 1 : cài trực tiếp từ đĩa winxp.iso cách này kô phải định dạng đĩa cứng( cài đặt y chang như máy thật, rất tốn time)
vào menu VM chọn settings chọn CD/DVD chọn đường dẫn là đĩa winxp.iso cần cài
chọn OK rùi chọn nút màu xanh như hình dưới chọn power on để cài win
quá trình cài win y chang cài trên máy thật thế là xong 1 cách
CÁCH 2 TẠO HÊ ĐIỀU HÀNH TỪ FILE GHOST ( 10 PHÚT LÀ XONG ko cài WIN)
B1: vào VM chọn settings chọn CD/DVD chọn use ISO , chọn đĩa hirenboot để định dạng cho ổ đĩa ( cái này giống như khi ta mua ổ cứng mới về phải format ),hirenboot phiên bản nào cũng được , mình thì xài bản 10
Chọn OK , nhấn nút màu xanh chọn power on để boot, tiếp theo vào boot chọn 1
chọn cái này để chia và set active ổ đĩa , mình chia làm 2 ổ như sauchú ý là phải set active lên nhé )
chọn apply và chọn yes ,chọn reboot thế là xong phần định dạng
kết quả được 1 ổ 10G và 1 ổ 5G
B2: COPY FILE GHOST VÀO Ổ 5G
CHỌN menu file, chọn map virtual disks (cái này để share ổ đĩa máy ảo với máy thật)
chọn browse , chọn đến file Windows XP Professional.vmdk mà bạn lưu ( có bao nhiêu ổ máy ảo sẽ hiện lên hết , chọn ổ cần share )
chọn ok và vào mycomputer máy thật bạn sẽ thấy ổ share, ổ E(Z)
CÔNG VIỆC CỦA BẠN LÀ COPY FILE GHOST VÀO Ổ E(Z) ĐỂ BUNG GHOST (ko cần cài WIN). sau khi copy xong thì bạn tắt cái ổ share này đi và bắt đầu ghost bằng đĩa hirenboot. 1 số bạn không nhận ra files ghost thì vào win xp mini để ghost nhé
chọn disconnect để vào chạy máy ảo rùi ghost nhé
B3 : GHOST
để đĩa hirenboot vào ổ CD/DVD nhé
chọn nút màu xanh chọn power on khởi động máy ảo.nếu không thấy hirenboot đâu vui lòng bình tĩnh power on lại nhấn F2 thật nhanh rùi vào CMOS máy ảo chọn BOOT bàn CD/DVD đầu tiên nhé .Nhấn F10 save rùi là xong
chọn start mini xp nhé kết quả nè
ĐẾN ĐÂY LÀ OK RÙI ĐÓ . Chọn biểu tượng hiren bootcd trên destop để chạy hirenboot
Vào MENU chon BACKUP chọn GHOST32
chọn ok chọn file ghost lưu trong máy ảo rùi bắt đầu GHOST
GHOST XONG KHỞI ĐỘNG LẠI MÁY ẢO NHÉ CÁC BẠN.NHỚ CHỌN BẢN GHOST ALL MAIN
NẾU THẤY BÀI VIẾT CÓ ÍCH HÃY THANKS ĐỂ ỦNG HỘ MÌNH NHÉ
AI COPY nhớ ghi rõ nguồn http://www.vn-zoom.com/f167/huong-da...ml#post9552045 nhé
Copy từ: http://www.vn-zoom.com/f229/huong-dan-cach-cai-va-su-dung-vmware-workstation-8-0-0-a-1651016.html




.gif)

0 nhận xét:
Đăng nhận xét